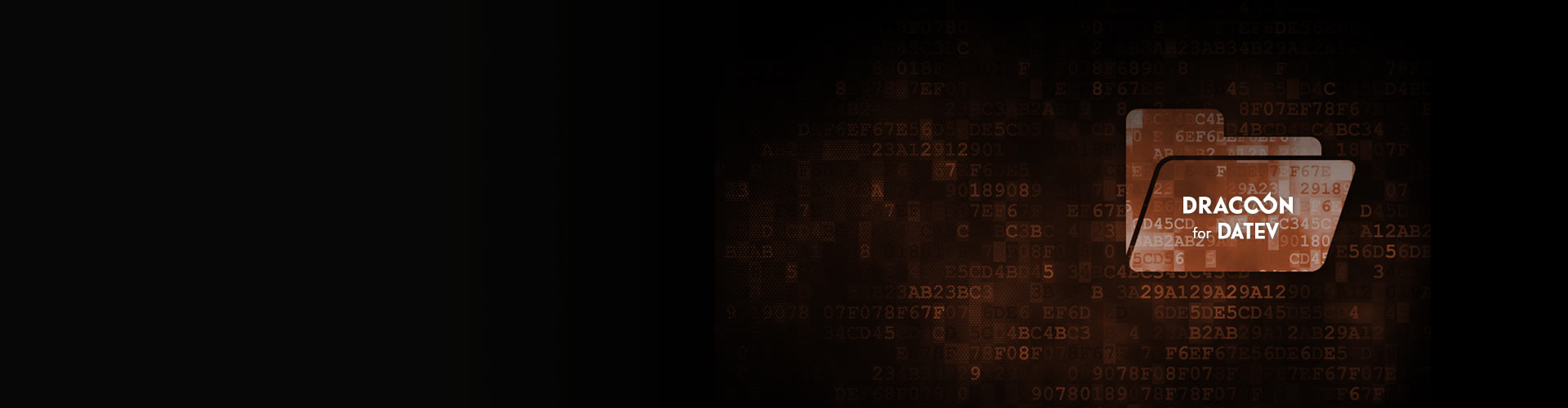
Recurring, manual tasks are part of everyday work, such as completing the monthly settlement or storing processed files in a specific location. These manual tasks take a lot of time, but are very important for the success of a company. Wouldn't it help if you could automate these tasks?
With the new Zapier App for DRACOON you can create workflows for recurring tasks which allow you to use your time more efficiently – instead of working more. You can easily integrate DRACOON into your daily workflows and automate all kinds of time-consuming tasks.
What is Zapier
Zapier is an online platform that connects different applications and allows you to define workflows. With Zapier you can easily integrate DRACOON into more than 2,000 other business applications, create workflows and automate recurring tasks comfortably without any programming experience.
The Zapier integration for DRACOON is available free of charge for all DRACOON cloud customers.
How Zapier Works
It is very easy to create a workflow (called "Zap") with Zapier. In the following example, we will create an automation that notifies you by email as soon as a new file is uploaded to a folder in DRACOON.
Step 1
Create a free Zapier account.
Step 2
Click on "Make a Zap!" in the top right-hand corner to create a new workflow. First, you define which App and which event should trigger an action. In our example we want to be informed about new files (event) in DRACOON (App). Enter DRACOON into the search field und select the DRACOON App. As trigger event, select "New File". Then click on continue "Continue".
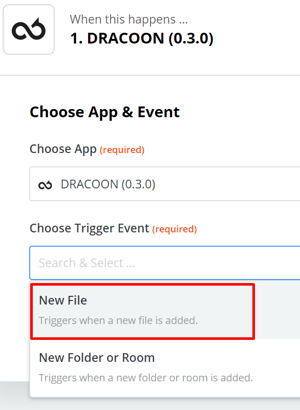
Step 3
In the following step, you connect Zapier to your DRACOON account. For this purpose click on "Sign in to DRACOON". Then enter the URL of your DRACOON environment (e.g. https://dracoon.team) and log in as usual. Then click on "Continue".
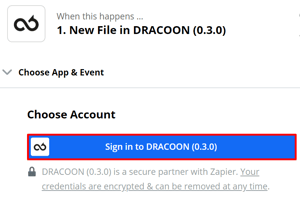
Step 4
Now select the desired folder or data room for which you want to be notified about new files. Then click on "Continue".
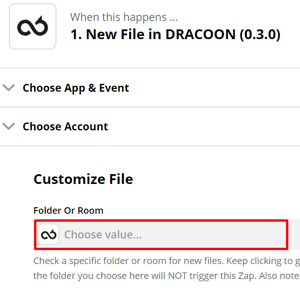
Step 5
Now click on "Test & Continue" to complete the first part of the workflow.
Step 6
Now we define what should happen when a new file is uploaded. In our example, we would like to receive an email informing us about the new file. Enter "Email by Zapier" in the search field and select the Email by Zapier App. Select "Send Outbound Email" as action event. Then click on "Continue".

Step 7
Now enter your email address and email subject. As "Body" enter the name of the new file (select "File name" from the menu in the upper right-hand corner of the text field). Then click on "Continue".
Step 8
Click on "Test & Continue" to complete the second part of the workflow.
Step 9
To activate the workflow, turn on the switch "Zap is ready - now turn it on!". From now on you will receive an email notification about new files in the selected folder.
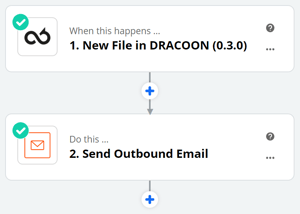
Congratulations – you have just created and activated your first workflow!
4 Popular Automations with Zapier and DRACOON
Now let's get creative! Below we show you some ideas how to use your free Zapier account with DRACOON to automate common business tasks and workflows. For advanced tasks a premium account might be required.
Since no company is the same and every company uses different applications and workflows, it is also worth searching the entire list of DRACOON Zapier-Integrations to come up with ideas.
1. Copy New Files in OneDrive to DRACOON
Do you work with external partners who use OneDrive as cloud storage?
Use the OneDrive + DRACOON integration to automatically copy new files in OneDrive to DRACOON. This way you can continue to work internally with your files in DRACOON and comply with your data protection needs and security requirements.
2. Archive Signed DocuSign Documents in DRACOON
DocuSign is an indispensable tool for exchanging and signing documents quickly and securely between business partners. Once a document has been signed, it should be archived in a secure location.
Use the DocuSign + DRACOON workflow to automatically upload all signed documents to DRACOON to archive them.
3. Get Notified in Slack About New Files in DRACOON
Slack is a popular communication platform for enterprises where employees can easily exchange information.
Would you like to be always up to date? Use the Slack + DRACOON integration to receive a notification in Slack as soon as a new file is uploaded to a folder in DRACOON.
4. Multi-Step Zap – Create a Share Link for New Files in DRACOON and Send it via Email.
Zapier also allows you to create complex workflows.
The following multi-step workflow creates a share link for each new file in a folder or room and then sends it by email. For example, you can automatically make new project documents available to external partners without having to manually create a share link and send it manually.
Zapier + DRACOON = Endless Opportunities
The new DRACOON App for Zapier opens endless possibilities to connect your business applications and automate your workflows – without any programming effort!
Browse the App directory on zapier.com to find inspiration for integrations between DRACOON and other popular Apps and tell us your creative ideas for new workflows with DRACOON!
These Stories on API, Integration & Partner

© 2023 DRACOON GmbH
Made in Germany
Phone. +49 (941) 7 83 85-0