
A common use case in dealing with DRACOON is the exchange of files with people who are not directly part of the organisation and therefore do not have their own DRACOON account. When working with external colleagues, such as clients, customers, suppliers, or similar, it is often necessary to provide and receive documents like invoices or contracts from them. In this article, we will first introduce the Share and Request file features in principle and then use an example to explain how efficient collaboration can be mapped using these powerful features.
Such a scenario can be optimally represented with DRACOON by sharing or receiving the desired files via links. Simply share the desired content using the Share command, which you will find in the right side panel or in the shortcut menu when right-clicking a file, folder, or data room.
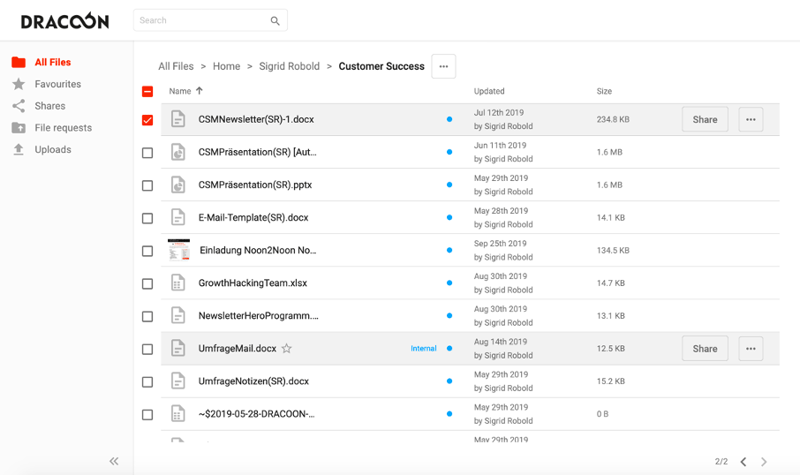
After clicking the Share command, you can specify an expiration date and a password for this file in the following dialog box, if desired.
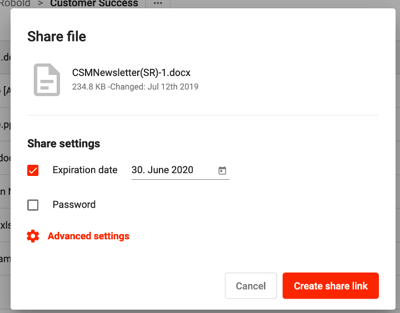
DRACOON Tip: If you click Advanced settings, you can specify additional share settings in the dialog box that appears.

As soon as all settings have been completely adjusted here, they become active by clicking Save. After saving, you are back in the original dialog box and can generate the link to share the file by clicking the Create share button. Afterward, you have the possibility to either copy the link or to send it directly from DRACOON via email.
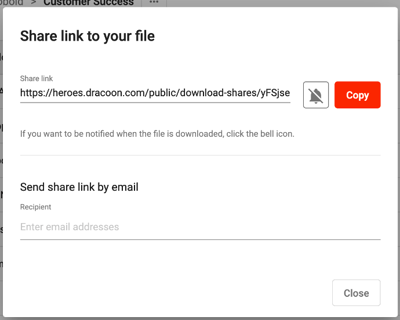
DRACOON Tip: You can use the bell to enable a notification for this share so that you will receive an email as soon as the recipient of the link has downloaded the file.
A link can also be used to receive files from external persons without a DRACOON account. To do so, simply create a file request for the data room or folder where the files should be uploaded. Such a link can be created by selecting a folder or data room and then clicking Request files in the in the right side panel or in the more menu.
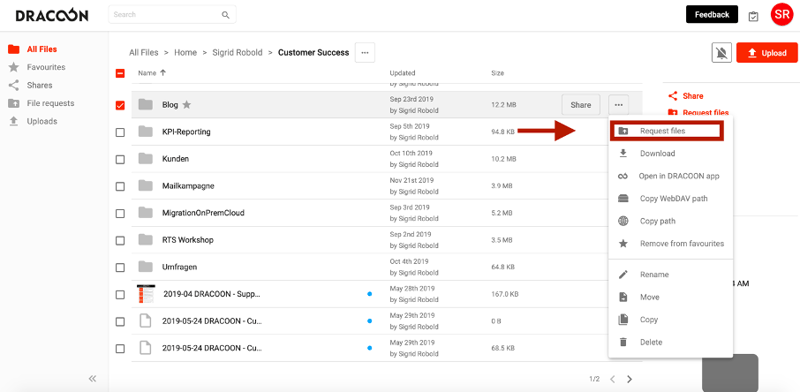
Just as with file sharing, a dialog box appears in which the expiry date and password can be adjusted, if desired.
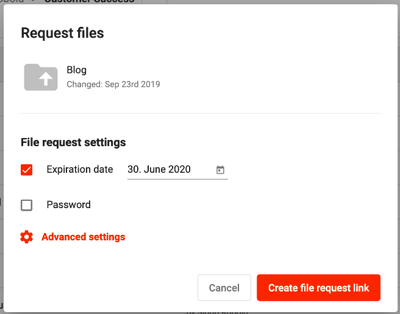
Here, too, you can specify additional settings for the file request under Advanced settings.

With the Save button, these adjustments become active for the file request. The link can now be created by clicking Create file request link. In the next window, you can either copy the link or send it from DRACOON via email.
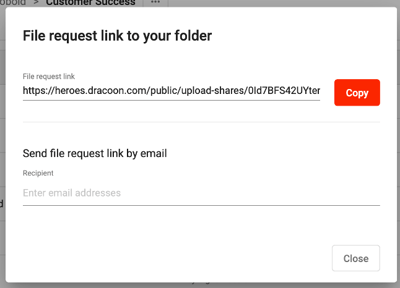
Requesting Documents for Further Processing
If you regularly receive documents from external persons for processing, the use of a file request is the perfect choice. Instead of requesting the file by email and getting back an answer with an (unencrypted!) attachment, you can simply send a file request link to the person concerned. The best thing to do is to already create a data room for the required documents and activate the notifications in this room via the bell in the upper right corner.
All necessary documents from the customer "Smith", for example, will now end up in the specially created folder. You will then be informed immediately by email when the customer has uploaded something and do not have to proactively check the data room. As soon as you have processed all documents, accordingly, simply place them in the folder "Files from Mr. Smith" folder and send the customer "Smith" a file request for the finished documents. This way you avoid sending unencrypted email attachments and you also keep track of all files because nothing gets lost in your email inbox.
Make Standard Documents Publicly Available
Many organizations have documents that should be available on publicly available sites, such as service descriptions, forms, manuals, etc. A file share can be used for this purpose. You can create a link for the desired document and publish it on your website. The only important thing is that a given expiration date should be deactivated in the share settings, otherwise the link will expire and must be replaced with a new link.
Sending Email Attachments
Each of us sends daily emails to colleagues, customers, partners, etc.—many of them with important documents attached. Here, it is important to know that email attachments are sent unencrypted and therefore no sensitive data should be sent in this way. DRACOON can also help with this problem! Instead of email attachments you can simply send file shares. The colleague can then download the file via the link. Furthermore, your email attachments will be stored in DRACOON and will not be lost in your mailbox. By the way, converting email attachments into file shares is especially easy with DRACOON for Outlook.
DRACOON Tip: Finding the optimal time for a conversation
The last scenario is particularly interesting for those of us who work in sales or customer service. You never know for sure whether the customer has already read the document in question, so it is hardly possible to contact him at the perfect time. DRACOON can be helpful here as well: Just activate the bell before sending or copying the share link.
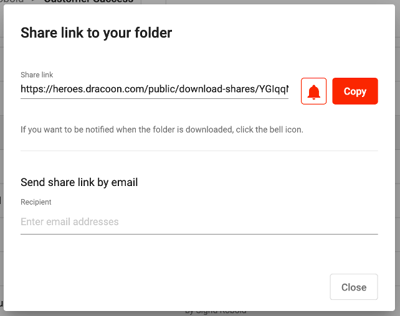
Once the customer has downloaded the document, you will receive an email notification and can assume that he will read it in a timely manner. Shortly afterward, it might be the perfect time to call or contact them again.
These Stories on Data Exchange & Data Transfer

© 2023 DRACOON GmbH
Made in Germany
Phone. +49 (941) 7 83 85-0